Timur
Data Browser
Timur is a data browser. It is primarily intended to view data in Magma (the data warehouse).
Browse
Timur’s Browse view provides a way to browse individual records by navigating through the data hierarchy.
Using Timur, you can view and edit any attributes on a given Magma record.
In this example, we are viewing the Nemean Lion record.
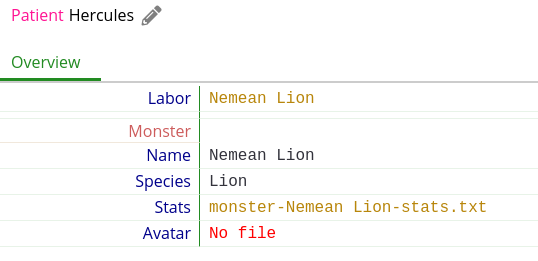
After clicking the edit button we can edit the attributes on the record.
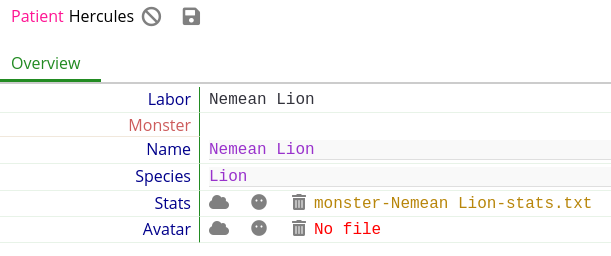
Edits to any attributes are not saved to Magma until you hit the save button; you may cancel all edits (including file uploads) before saving.
Managing Files
File attributes can be set into one of three states: no file, blank, and a reference to a file in Metis.
No File
When no file has been uploaded, the attribute shows a red No file value. This means that a file has not been uploaded for the attribute, and that one is expected to be present.
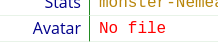
When editing, this action deletes any currently assigned value to the attribute.

Blank File
When the file has explicitly been marked as “Blank”, the attribute shows a gray Blank file value. This means, distinct from ‘no file’, that we do not expect a file here, and it has been deliberately marked as blank.
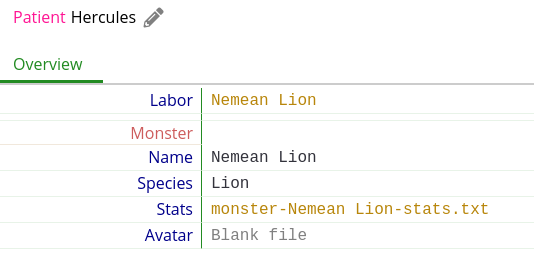
When editing, this action marks the file attribute as blank.
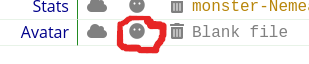
Link to Metis File
If a file has been assigned to the attribute, a system-generated filename appears as the value and acts as a link. Clicking the link will open the file on Metis.

In edit mode, clicking the Metis link button lets you input a path to a file that has already been uploaded to Metis.

Clicking the Metis link button opens up a modal that includes an input text field for a Metis path.
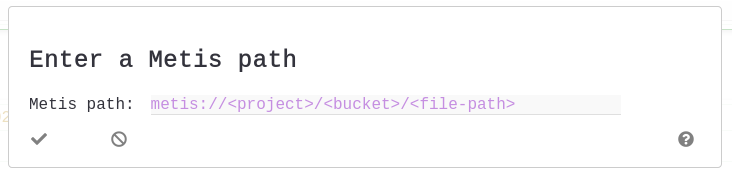
You can grab a Metis path for an existing file by navigating to Metis, and clicking the right-hand menu for a file. Select the “Copy metis path” option, which will put the path into your clipboard.
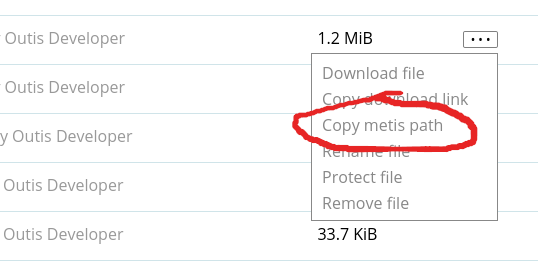
Paste this value into the Timur input field, and when you save the record the value will be updated.
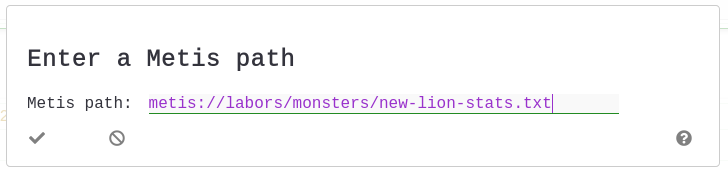
Map
The Map interface shows how your project’s data is organized into models. Clicking on a model brings up its list of attributes, which lets you know what data is being stored in Timur.
Search
The Search interface allows simple filtering of records by their attribute data and bulk download via TSV. The filter uses the Magma /retrieve api’s filter syntax.
Query
The Query interface allows complex filtering of records across multiple models and bulk download via TSV. A help guide that provides detailed explanations of the interface, as well as some project-specific examples, is available here.
Manifests (advanced users only)
A Manifest allows data to be collected from multiple sources, usually starting from Magma, and possibly passing through several calculation services (Rtemis and Pythia). Manifests are written in a scripting language with R-like syntax (tentatively dubbed TimurLang). Writing a manifest is necessary for extracting data for use in plots with Timur.
Plot (advanced users only)
Plots allow data retrieved using a manifest to be graphed in the browser. Timur features a few basic plot types:
-
XY scatter - plot two numerical variables against each other
-
Cluster/heatmap - Plot N numerical variables against each other.